 悩める花子
悩める花子リモートで会議やセミナーに参加している時に共有されている情報を保存したいのですが、良い方法ありませんか?



Windowsであれば「Snipping Tool」を使うことをお勧めします。
今回はWindows11で更に便利になったスクリーンショットツール 「Snipping Tool」アプリの活用法をご紹介します。
目次
「Snipping Tool」操作方法
Snipping Toolアプリの起動
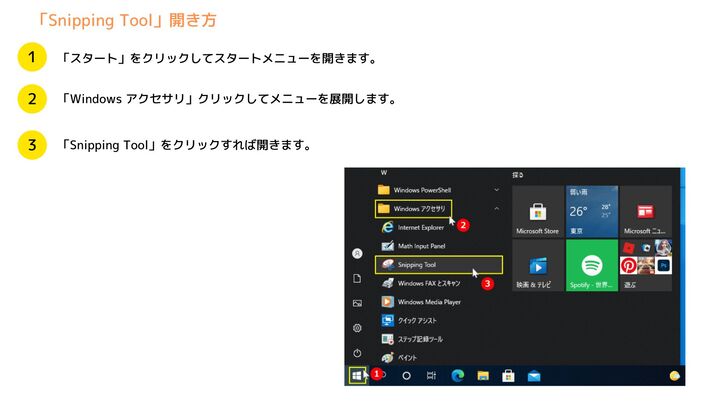
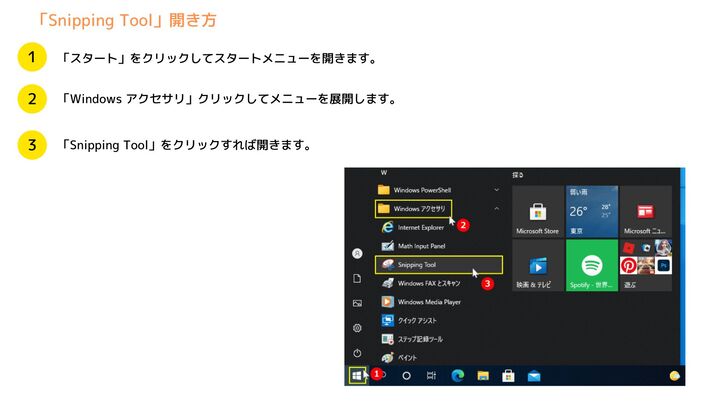
STEP
「スタート」をクリックしてスタートメニューを開きます。
STEP
「Windows アクセサリ」クリックしてメニューを展開します。
STEP
「Snipping Tool」をクリックすれば開きます。
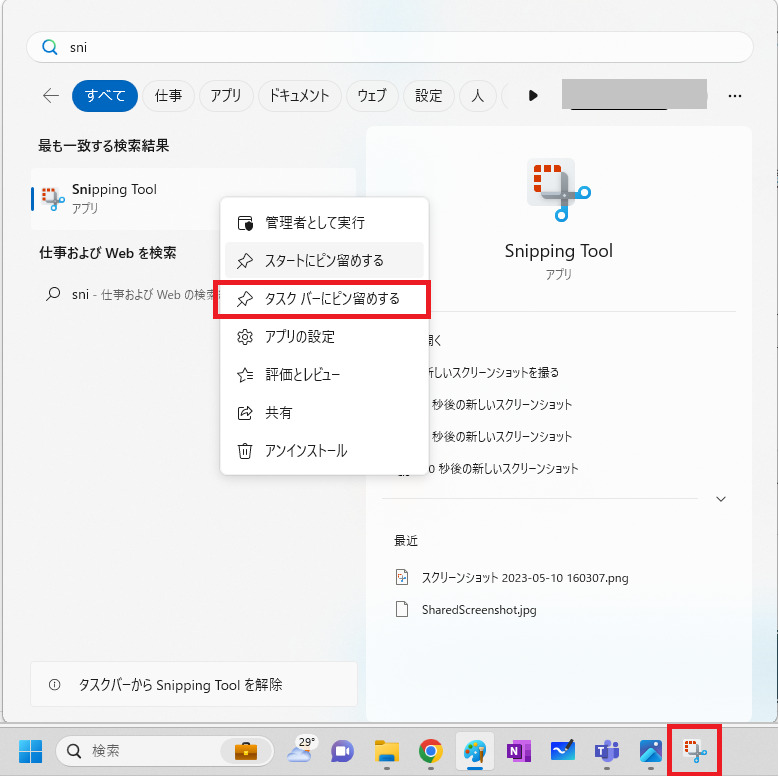
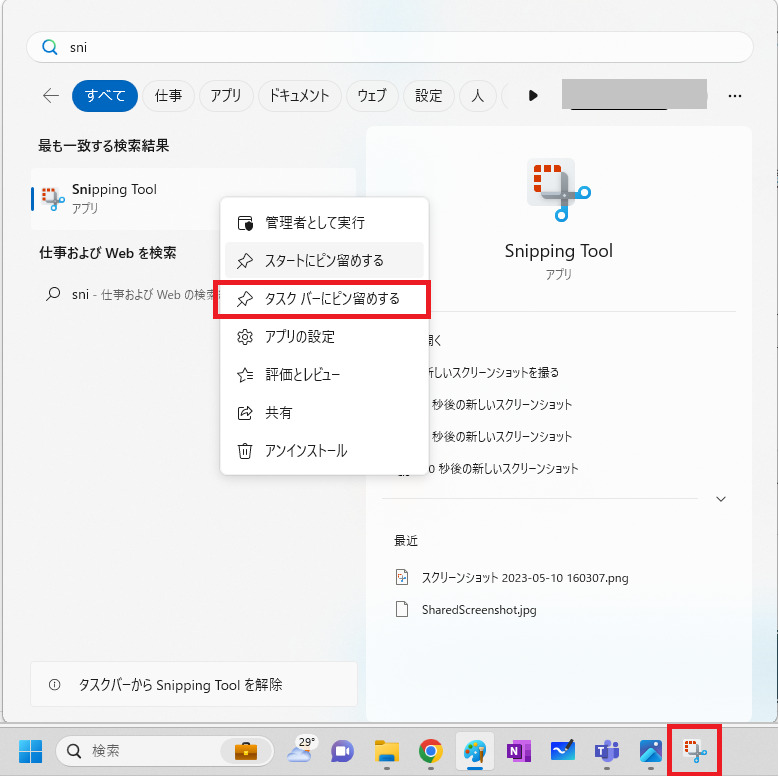



右クリックして「タスクバーにピン留めする」をクリックすると、タスクバーに表示されるよ。良く使う人は、追加しよう。
切り取りモードを選択して画面キャプチャを撮る
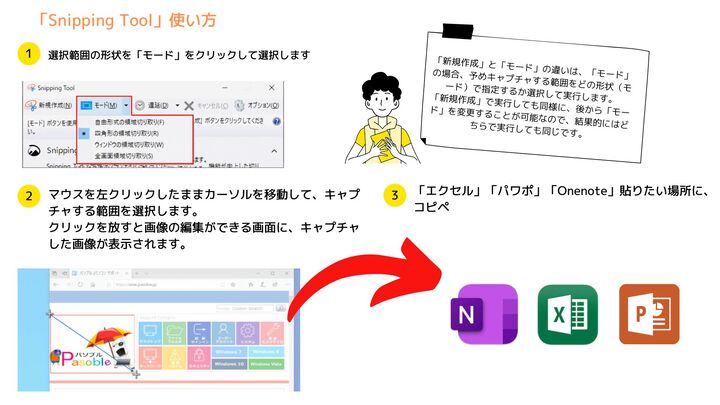
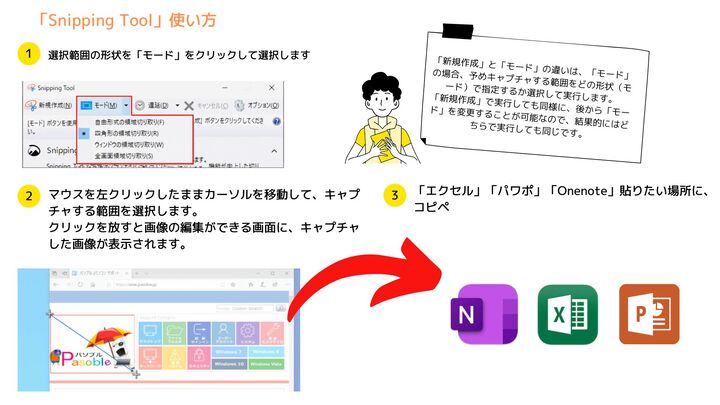
STEP
選択範囲の形状を「モード」をクリックして選択します
STEP
マウスを左クリックしたままカーソルを移動して、キャプチャする範囲を選択します。
クリックを放すと画像の編集ができる画面に、キャプチャした画像が表示されます。
クリックを放すと画像の編集ができる画面に、キャプチャした画像が表示されます。
切り取りモードの種類
Snippingバーを表示させたら、切り取りモードと撮影したいエリアを決めて早速画面キャプチャを撮りましょう。切り取りモードは4つありますので、必要に応じて使い分けてください。
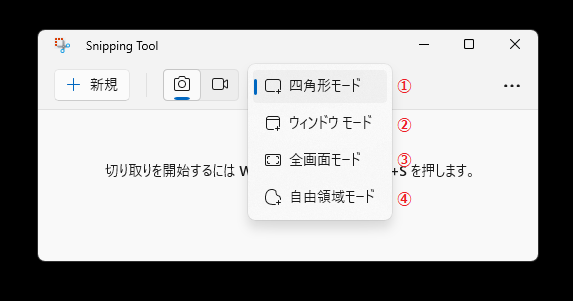
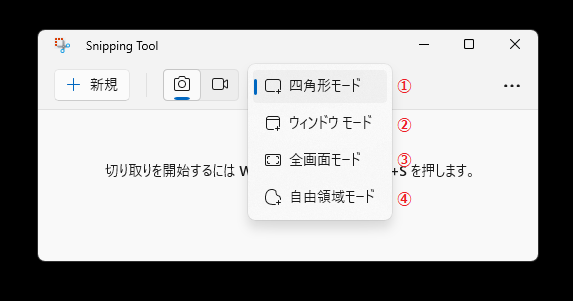
| # | モード | 切り取り方法と範囲 |
|---|---|---|
| 1 | 四角形モード | 開始点からマウスドラッグした対角まで、任意の範囲を切り取る。 |
| 2 | フリーフォームモード | マウスのボタンを押した状態でフリーフォームで範囲指定。ボタンを離すと開始点と最終店が自動的に結ばれる。 |
| 3 | ウィンドウモード | 複数のウィンドウのうち、切り取りたいウィンドウにカーソルを合わせ、白抜きになったらクリックする。 |
| 4 | 全画面モード | PC画面全体のスクリーンショットをキャプチャー。 |
ショートカットキーで起動
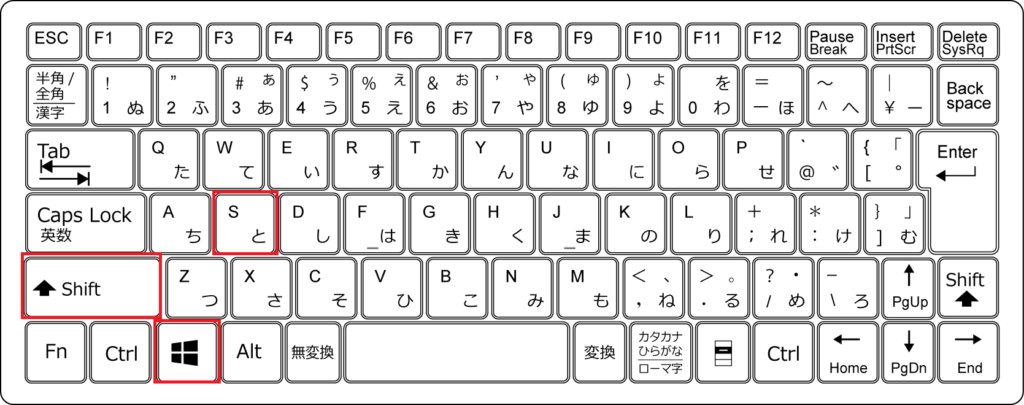
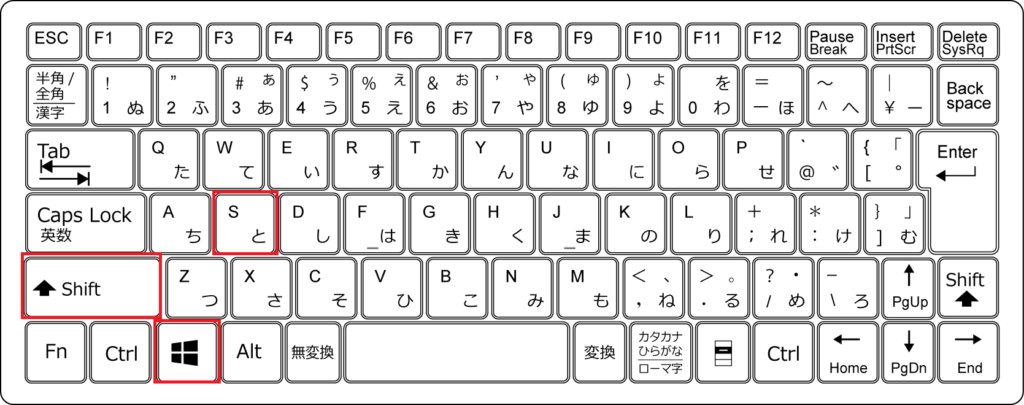



Windowsロゴキー + Shift + S でSnipping(切り取り)バーを表示できるよ
編集した画像を張り付ける
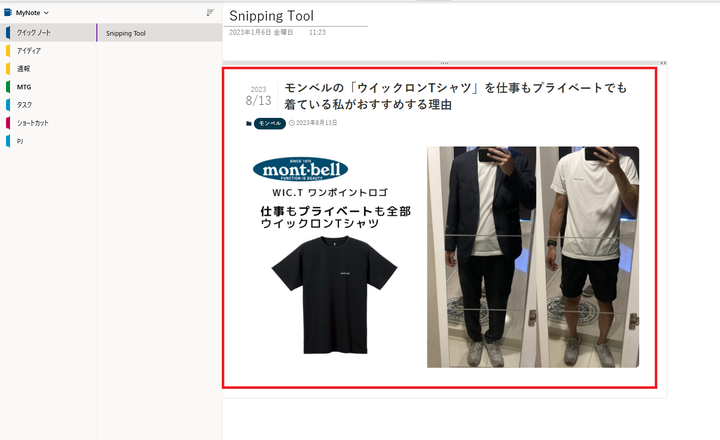
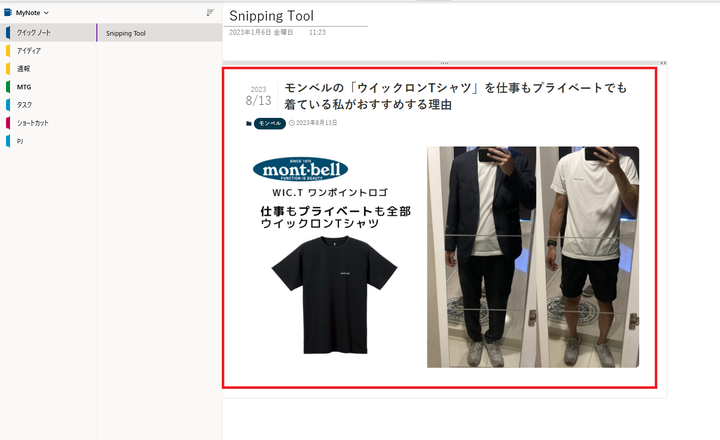
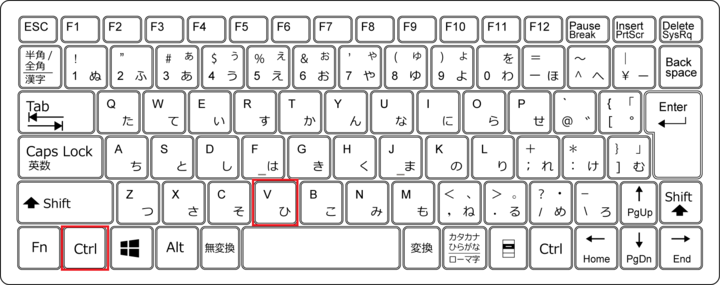
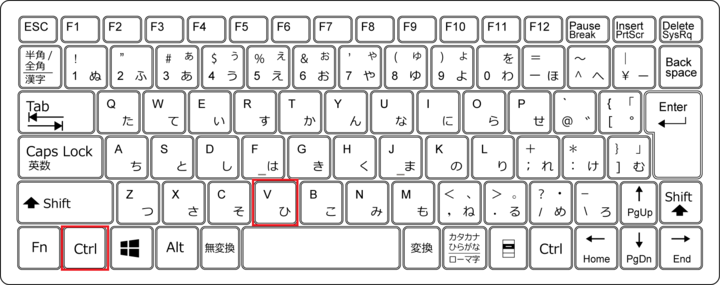



OneNoteやエクセルなど好きなアプリに Ctrl + V で貼り付けできるよ
私の使い方



リモート会議で議事担当の時に使っています。
画面共有されている内容をスクショすることであとで議事録が見やすくなります。
TeamsとOneNoteを2画面表示する
Windowsロゴキーと矢印で画面を2分割にできます。
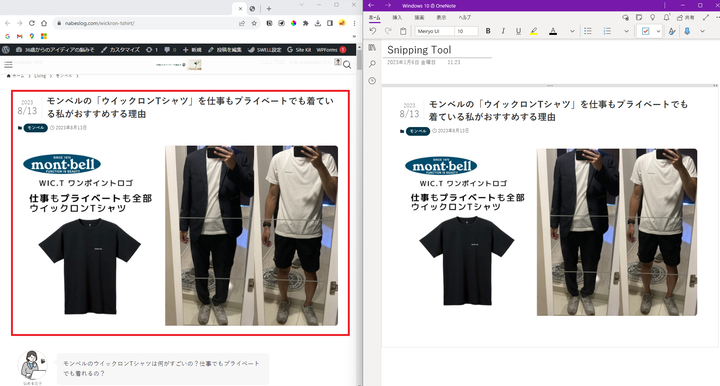
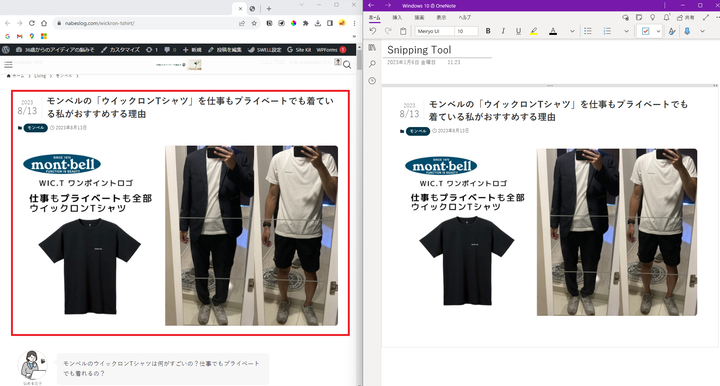



Snipping Toolで赤枠を切り抜きしてOneNoteに張り付けしています。とりあえず貼り付けて後でまとめることもあります。
まとめ
今回はWindows11で更に便利になったスクリーンショットツール 「Snipping Tool」アプリの活用法をご紹介しました。ぜひ使ったことない人は使ってみてくださいね。
今後も様々なアプリの新情報や便利な小技をご紹介していきます。

