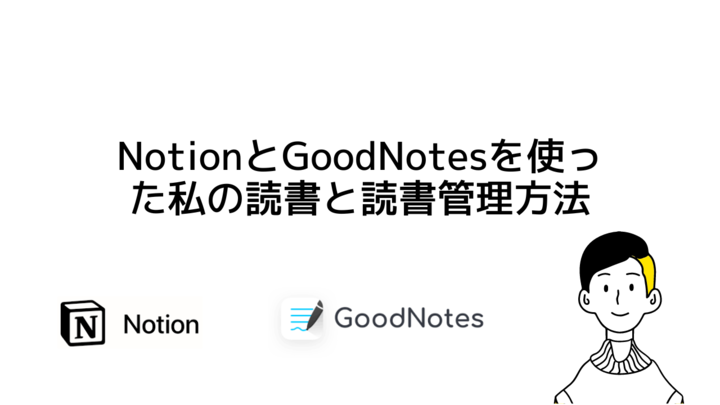悩める花子
悩める花子みんなどんな風に読書しているんだろう?



当ブログ『36歳からのアイディアの脳みそ』の運営者のなべです。
今回は私の読書方法を紹介します。長年色々思考錯誤しましたが、今のやり方がわりと記憶の定着や必要な時に知識を呼び出すことができるのでお勧めです。
今回はiPadで読書して、読んだ内容をNotionで管理する方法を紹介します。
STEP1:本の購入
- 電子書籍『Kindle』で本を購入
- 『Adobe Scan』でOCR処理
- 『GoodNotes』にOCR処理されたPDFファイルを取込む
- 『GoodNotes』の共有ボタンを使ってリンクを取得
- 『Notion』に本の情報・読書内容をまとめる
STEP2:読書中
- iPadで読書開始
- 気になるページや言葉をiPadでスクリーンショット
STEP3:読書後
- 『Adobe Scan』でOCR処理
- 『GoodNotes』にOCR処理されたPDFファイルを取込む
- 『GoodNotes』の共有ボタンを使ってリンクを取得
- 『Notion』に本の情報・読書内容をまとめる
ポイントはいつでも・どこでも情報をインプット・アウトプットできるか
今回紹介する方法を使えば、第2の脳として読書で学んだことをすぐに取り出すことができます。
本の購入
電子書籍『Kindle』で本を購入



私は電子書籍『Kindle』で本を購入しています。
5つ理由があります
- 持ち運びが簡単
-
『Kindle』は好きなデバイスにダウンロードして持ち運ぶことができます。PC、スマホ、タブレット、電子書籍専用端末など、自分が一番持ち運びやすいデバイスを選ぶことができます。一気に何十冊と持ち運ぶことだってできちゃいます。書籍を持ち歩いているようですね。
- どこでも読める
-
『Kindle』はどこでも読むことができます。電車の中、飛行機の中、もちろんリビングでも。
通勤に1時間30分かかるので通勤中にまとめて読んだり、常にiPadを持ち歩ているのでリビングや、娘の習い事中に読んでいます。
- いつでも買える
-
『Kindle』は24時間いつでも買うことができます。インターネットを通して、いつでも購入&ダウンロードが可能なのです。
友達におすすめの本を紹介されるとその場でKindleストアでポチっと購入しています。
- 好きなデバイスで読める
-
『Kindle』は好きなデバイスで利用することができます。デスクトップパソコン、ノートパソコン、スマホ、タブレット、電子書籍専用端末。どれでも自分が持っているデバイスを利用することができます。
私はiPadで基本読んでいますが、読書サーフィン(気分で雑誌や目的なく本を読むこと)する時はスマホで流し読みをしています。
- 読み放題サービス『Kindle Unlimited』
-
『Kindle』には読み放題サービス『Kindle Unlimited』があり、利用するとお得に本を読むことができます。
『Kindle Unlimited』の月額使用料は980円(税込)です。和書12万冊以上、洋書120万冊以上のKindle電子書籍が読み放題になる定額読み放題サービスです。
『Kindle Unlimited』では、文庫と比較して単価の高い雑誌も読み放題に含まれています。雑誌を月に2冊程度読めば、元が取れるのでお得です。普段読まないジャンルでも定額なので気兼ねなく読めるため、知識の幅を広げたいときにおすすめです。あとは元をとってやろうと強制的に毎月2冊以上読めるようになります笑
読書中



『Kindle』で本を購入したらいよいよ読み始めます。
iPadで読書開始
iPadでいよいよ読書開始です。私は読書する際に最後に本の内容をまとめるので、後で見返した際にわかるように重要なところや学びにハイライトを入れています。文字のサイズや、幅なども自由に変更できたり、読むまでの時間やページなども表示することもできます。
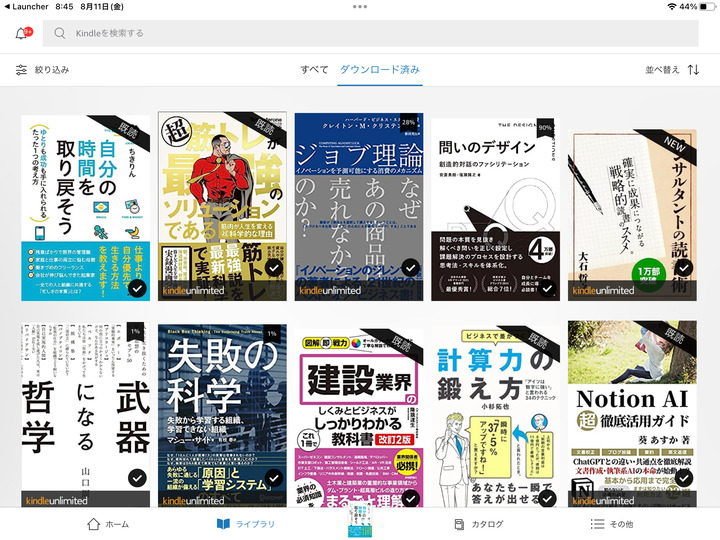
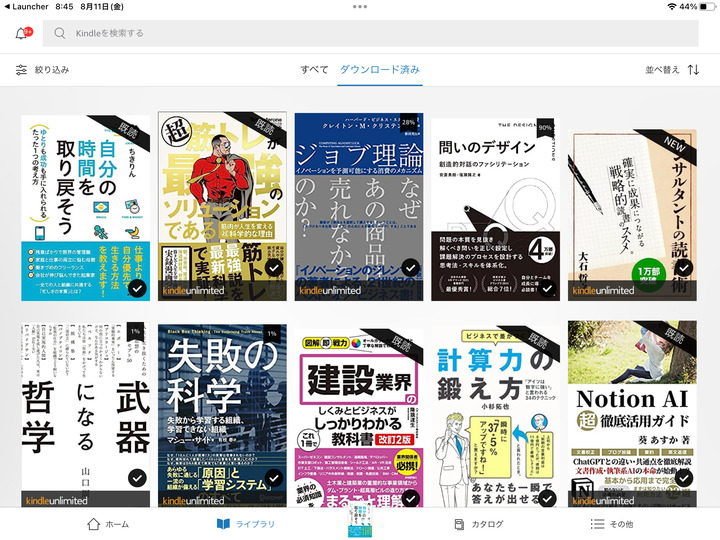
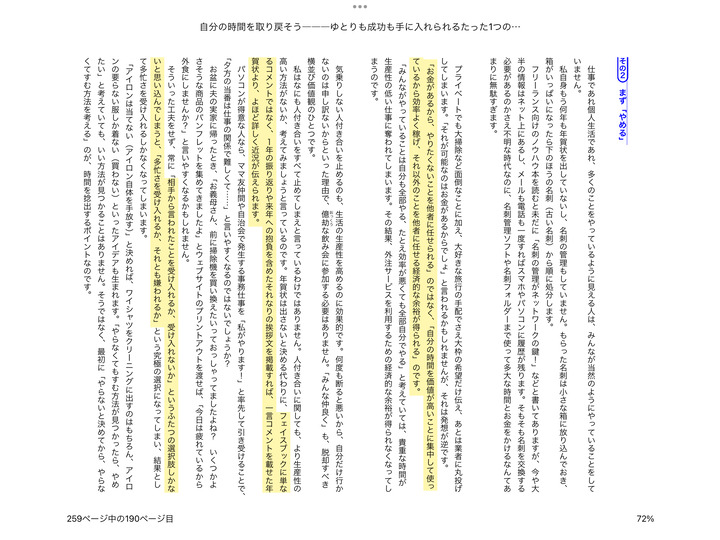
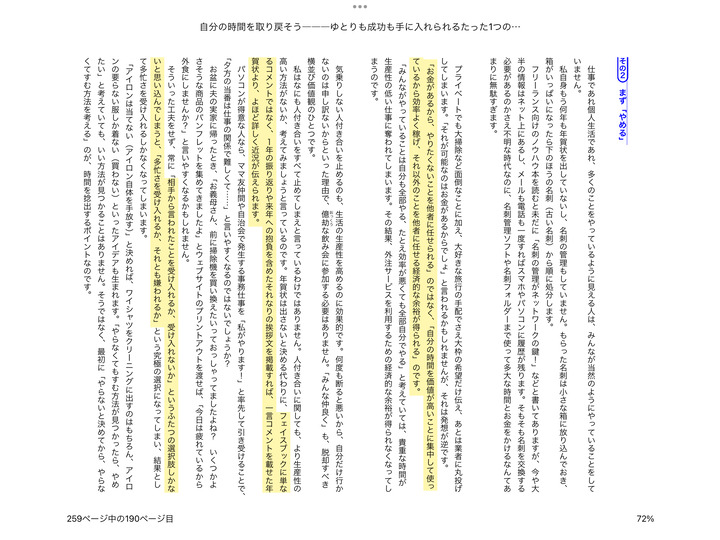
気になるページや言葉をiPadでスクリーンショット
読書中気になる内容があればどんどんスクリーンショット(画面キャプチャ)をとっていきます。iPadでは、『AssistiveTouch』というボタンを画面に表示させることができます。ボタンに『スクリーンショット(画面キャプチャ)』を割り当てることができます。
1クリックした時に、スクリーンショットができるように設定しています。
設定方法はこちら
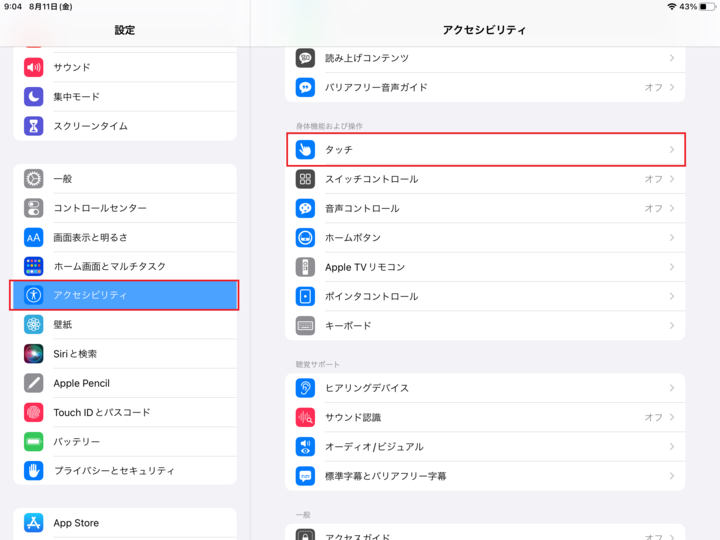
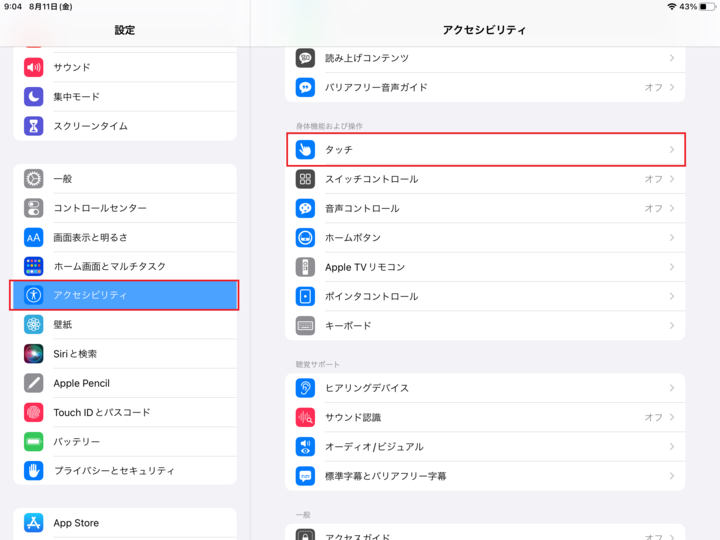
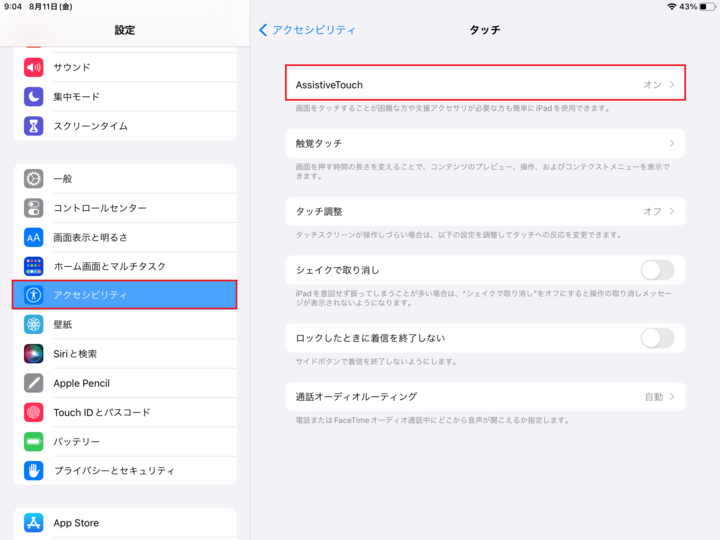
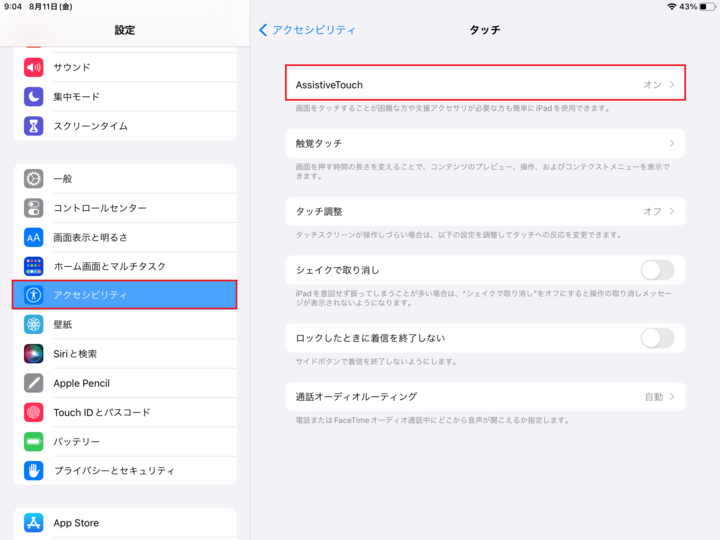
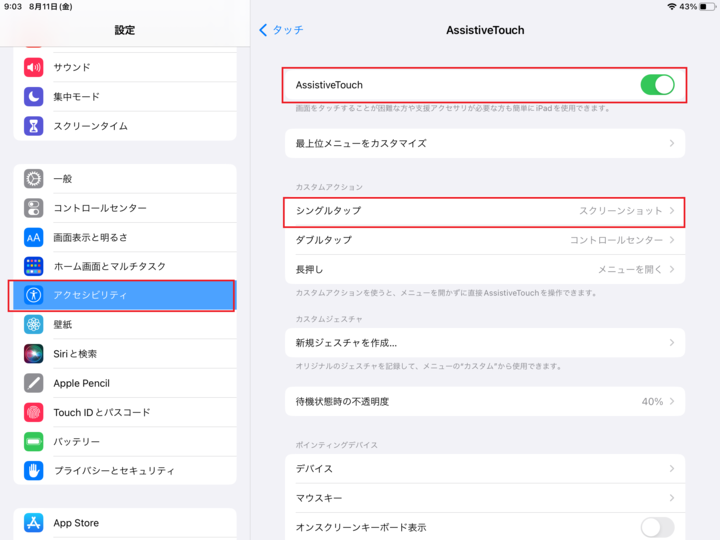
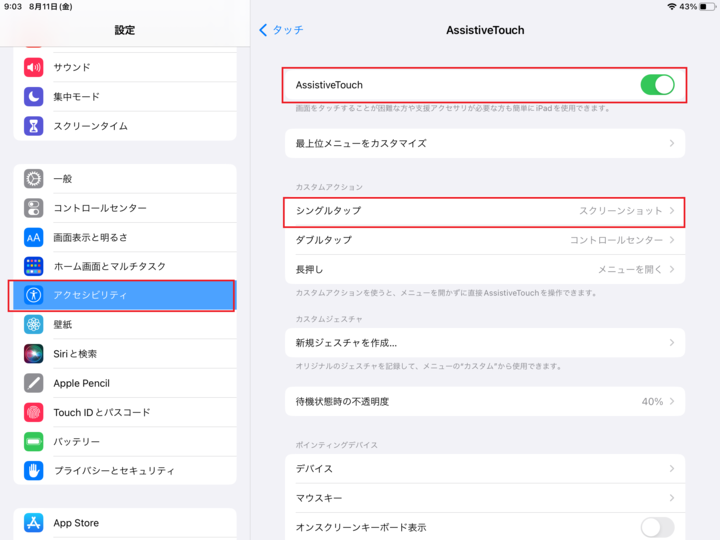



『AssistiveTouch』を1クリックすれば、スクリーンショットを取得できます。重要なところや見返したいところはどんどんスクリーンショットしていきましょう。
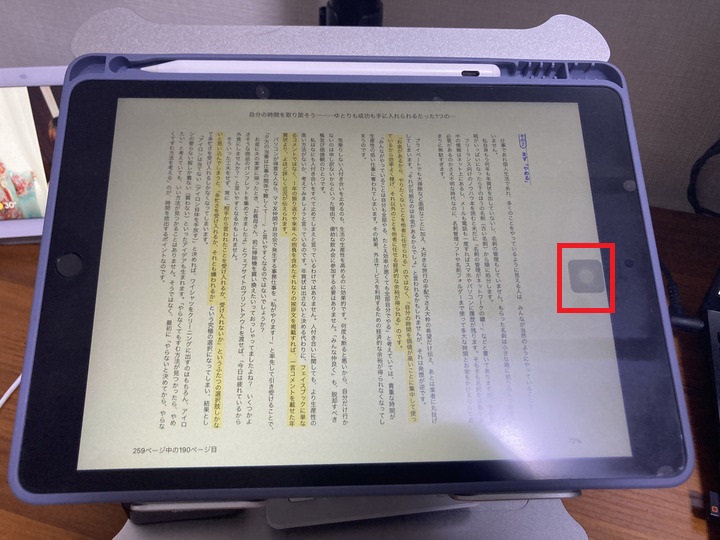
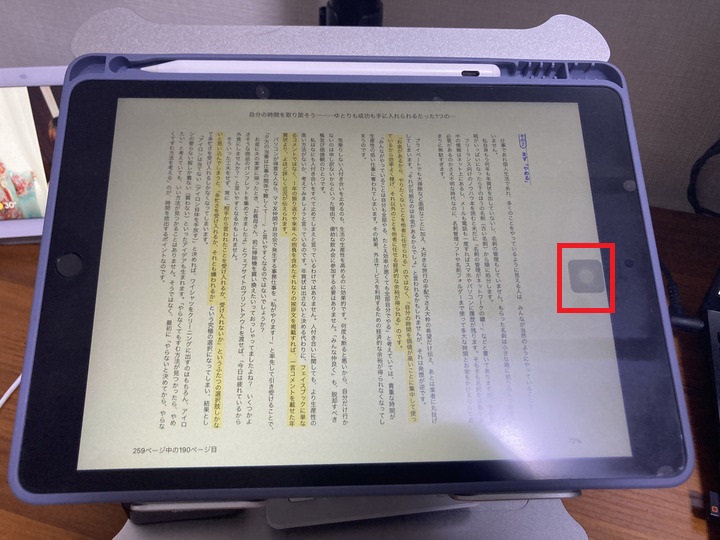
読書後
『Adobe Scan』でOCR処理



スクリーンショットした画像を検索性を上げるためにOCR処理していくよ
『Adobe Scan』とは
『Adobe Scan』はカメラや画像をスキャニングできるAdobeのアプリです。
ミーティングで使われたホワイトボード等、残したい文書や資料を手軽にスキャニングできる便利なアプリです。
カメラで文書や紙チラシを撮影すると、どうしてもレンズと撮影する角度によって歪みが出てしまいます。その歪みを補正してくれるのがカメラ撮影とスキャニング撮影の主な違いです。
そしてAdobeScanはそれに加え、スキャニングしたドキュメントの中の文字を自動で解析しテキスト化する機能が付いています。
『Adobe Scan』OCR処理
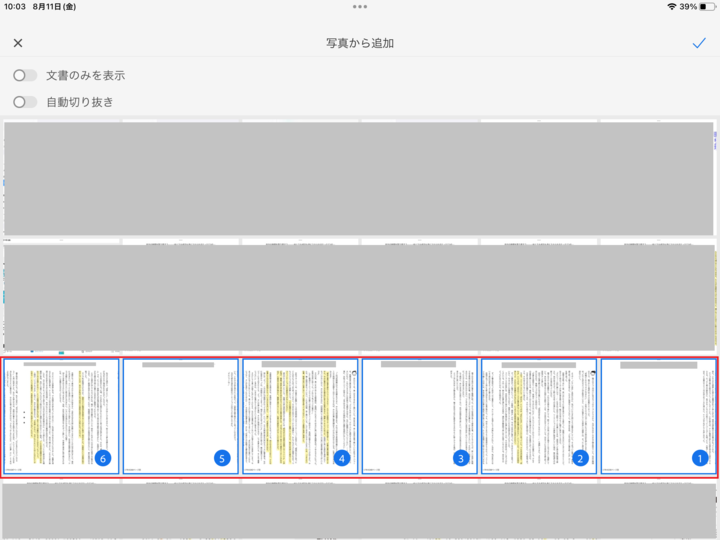
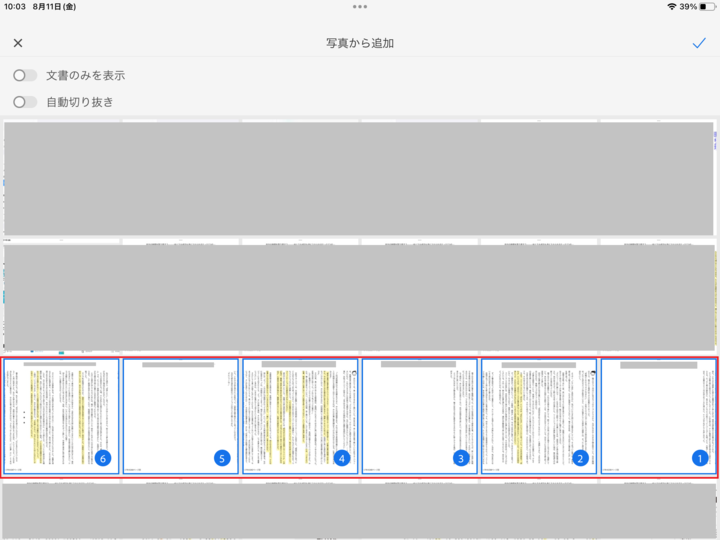
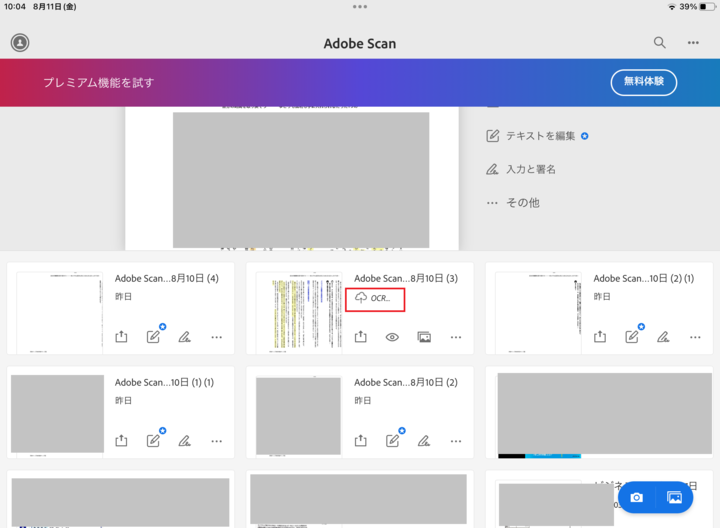
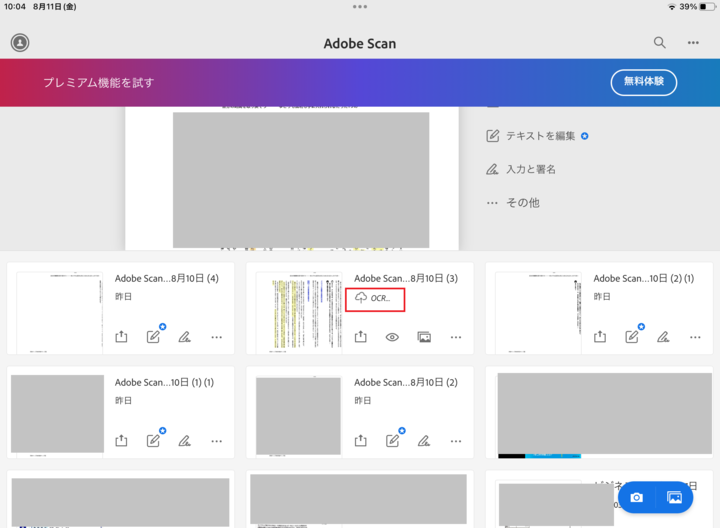
無料版では1回に最大20枚まで選択できます。20枚以上の場合は、複数回に分けましょう。
『GoodNotes』にOCR処理されたPDFファイルを取込む
設定方法はこちら
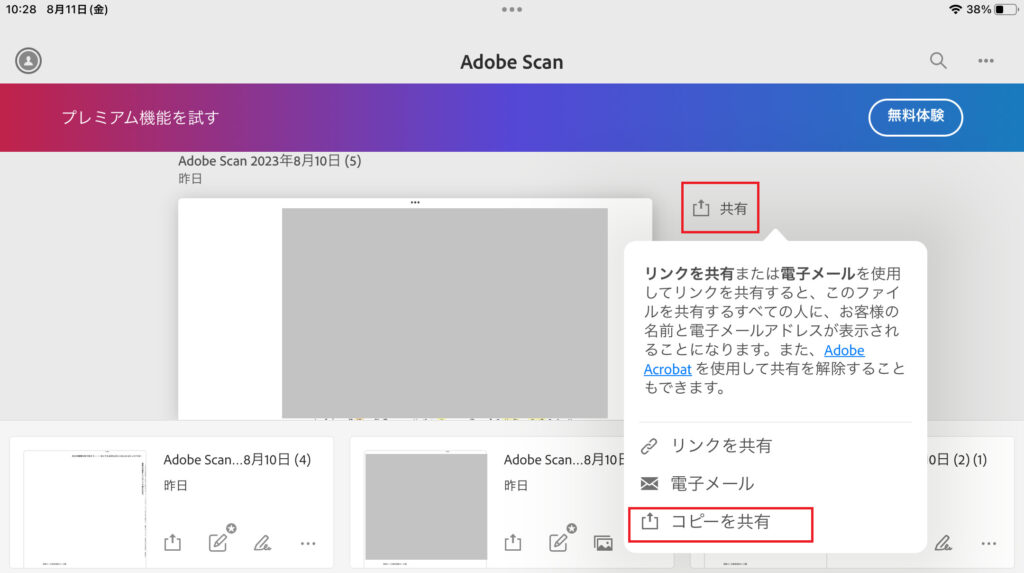
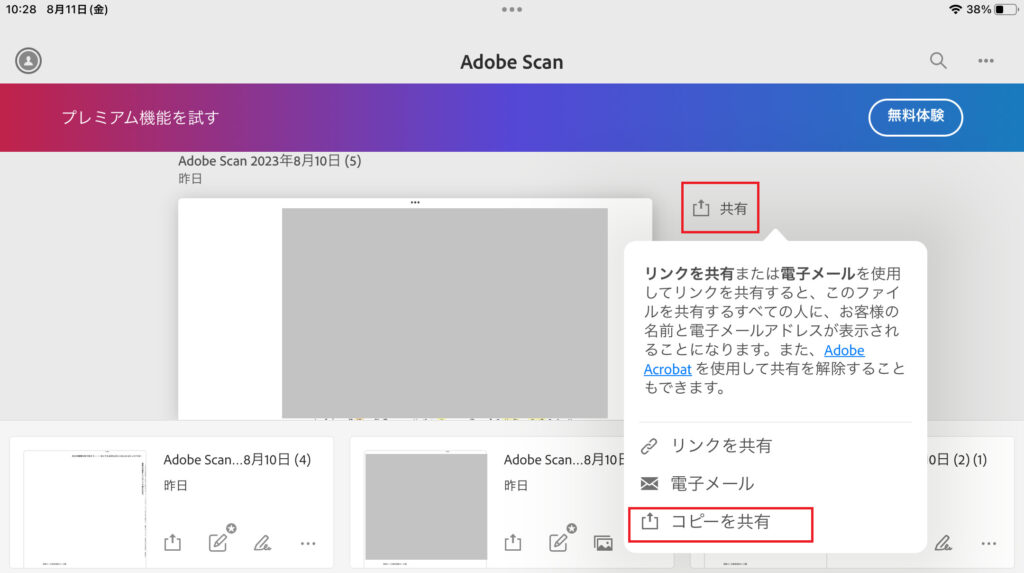
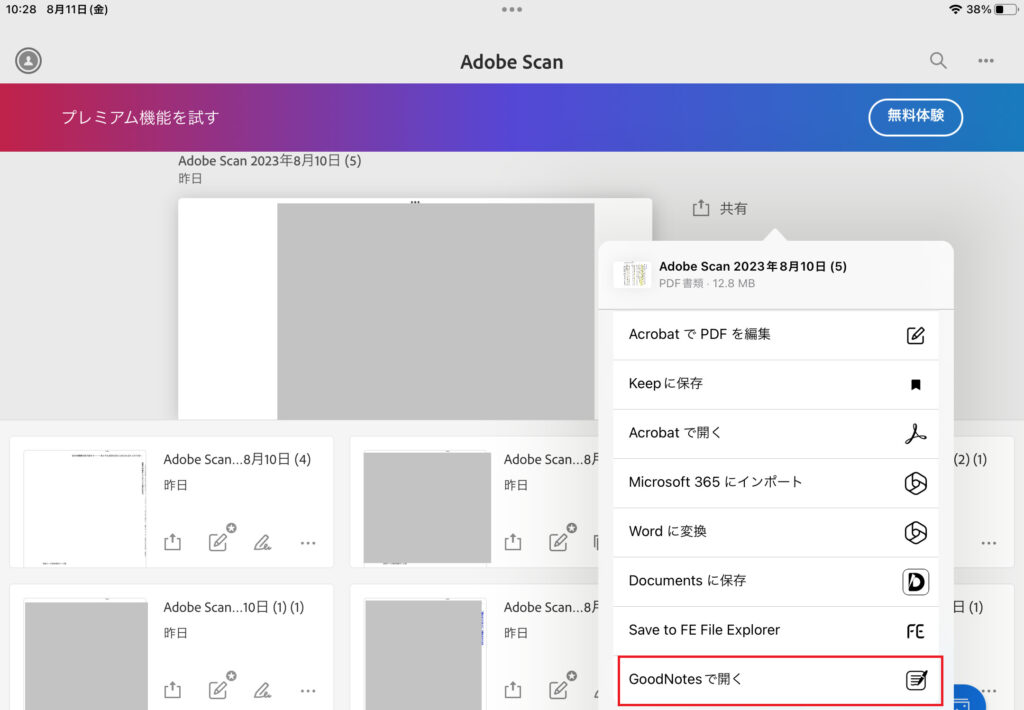
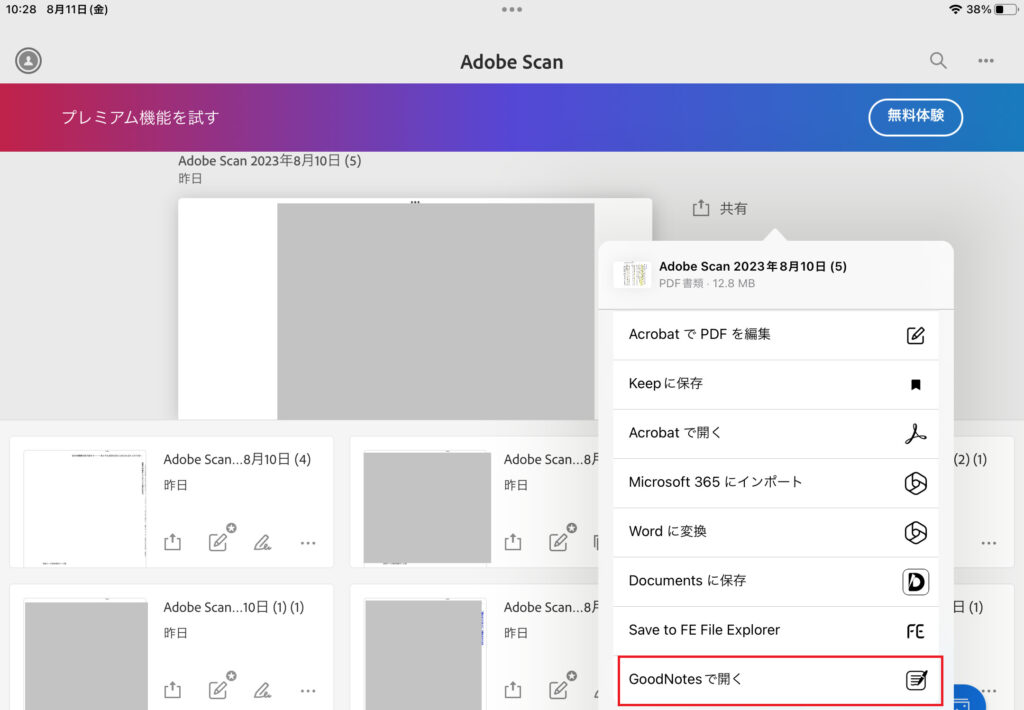
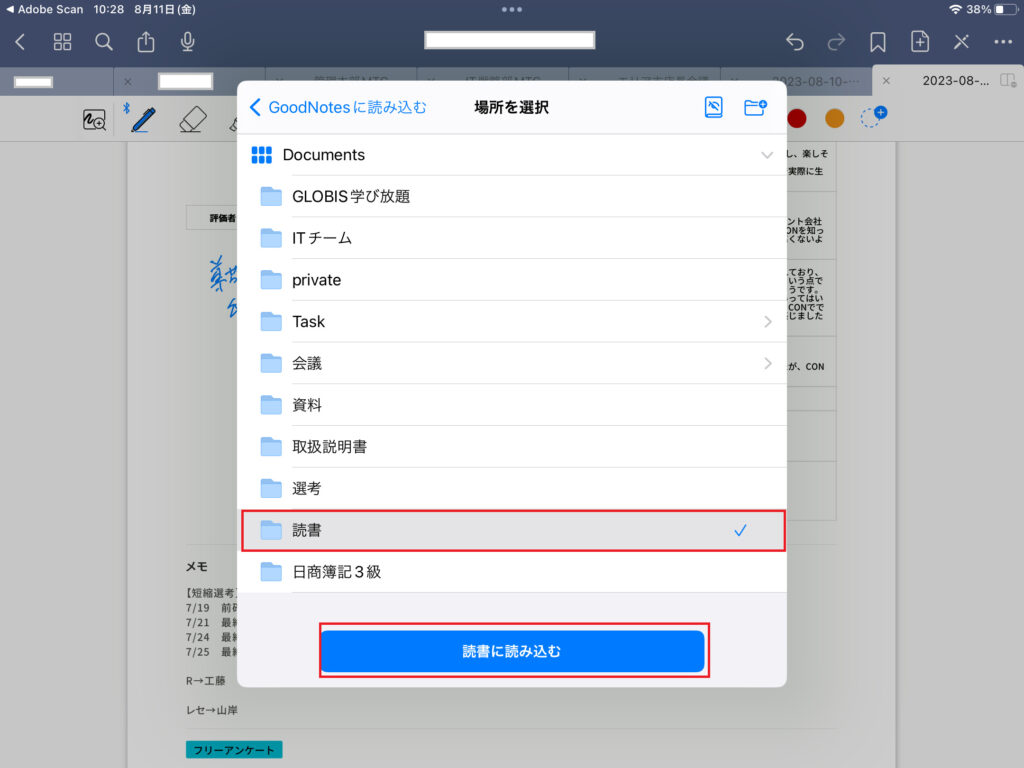
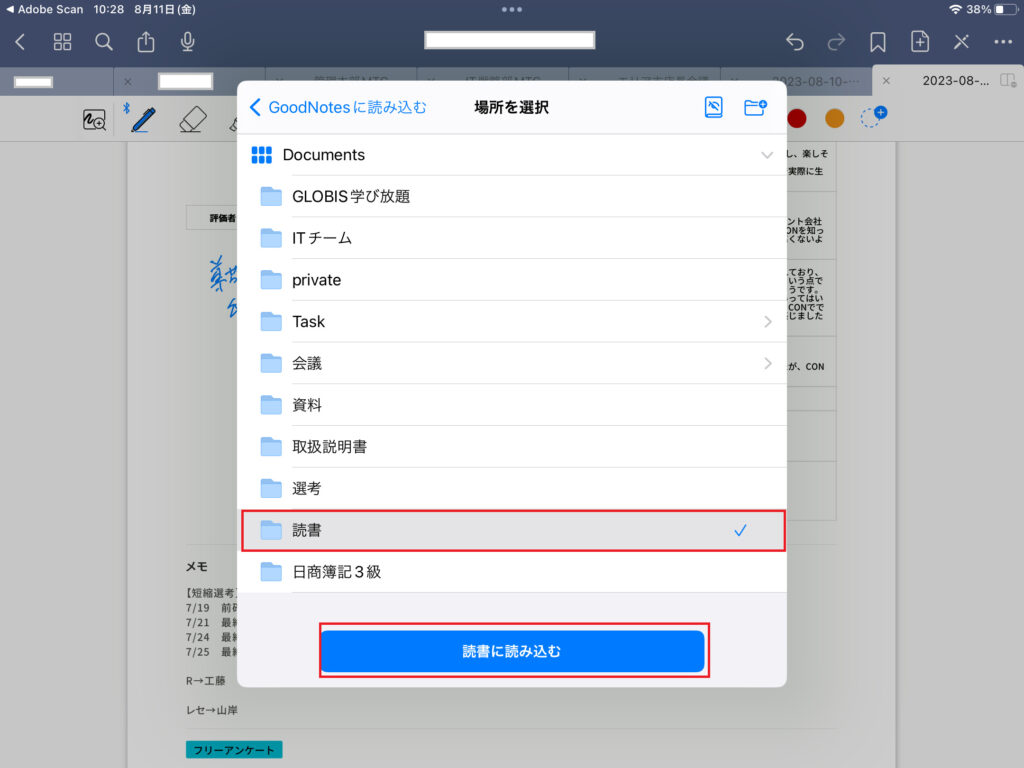
『GoodNotes』に無事に取り込まれました。
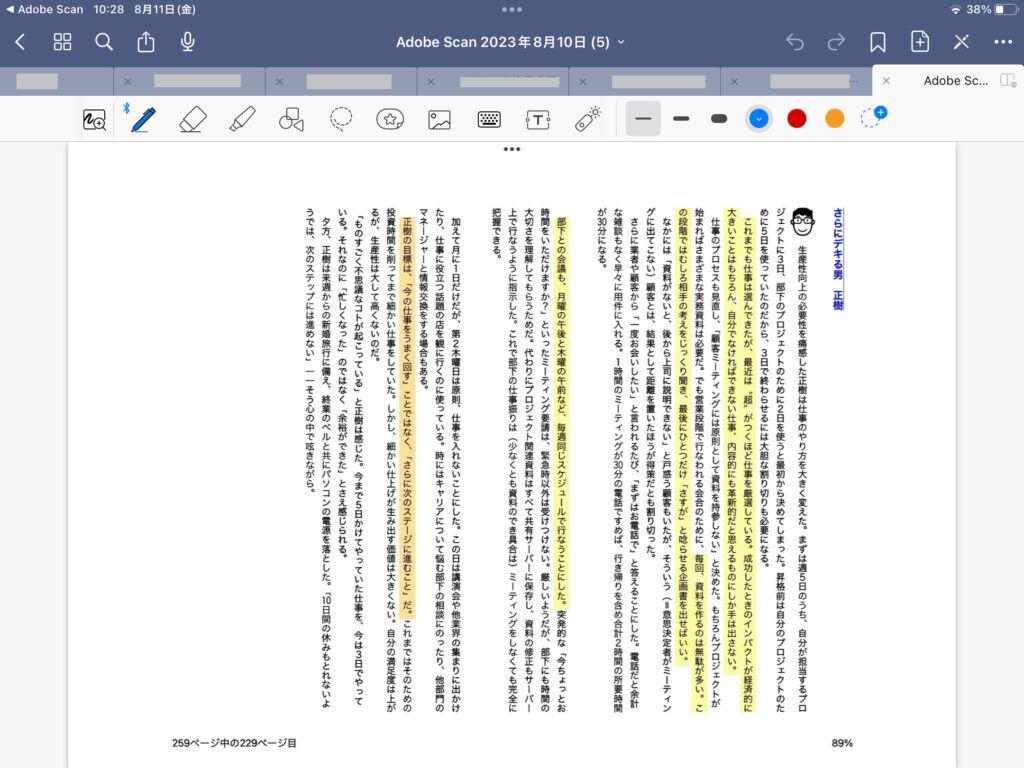
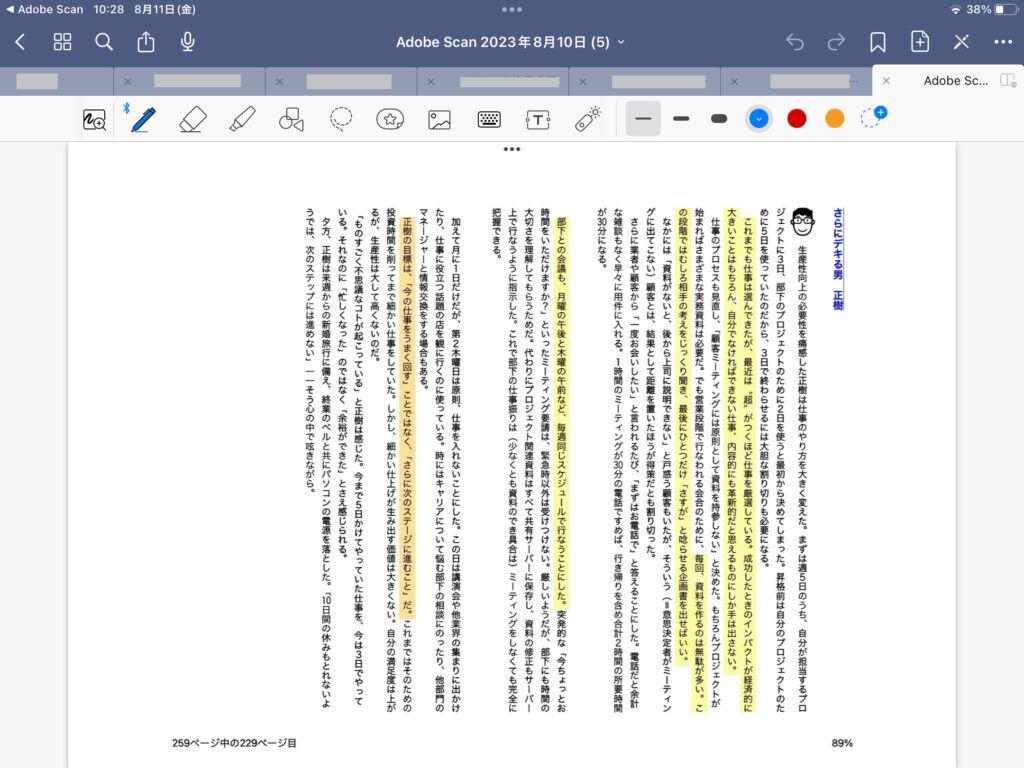
『GoodNotes』の共有ボタンを使ってリンクを取得
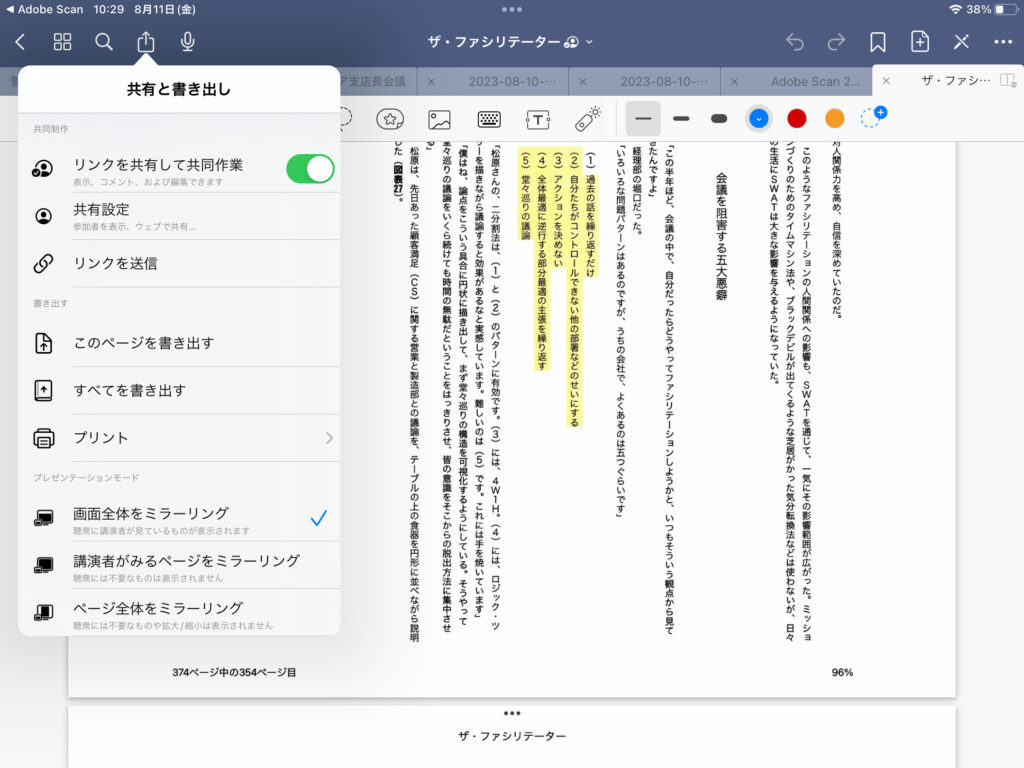
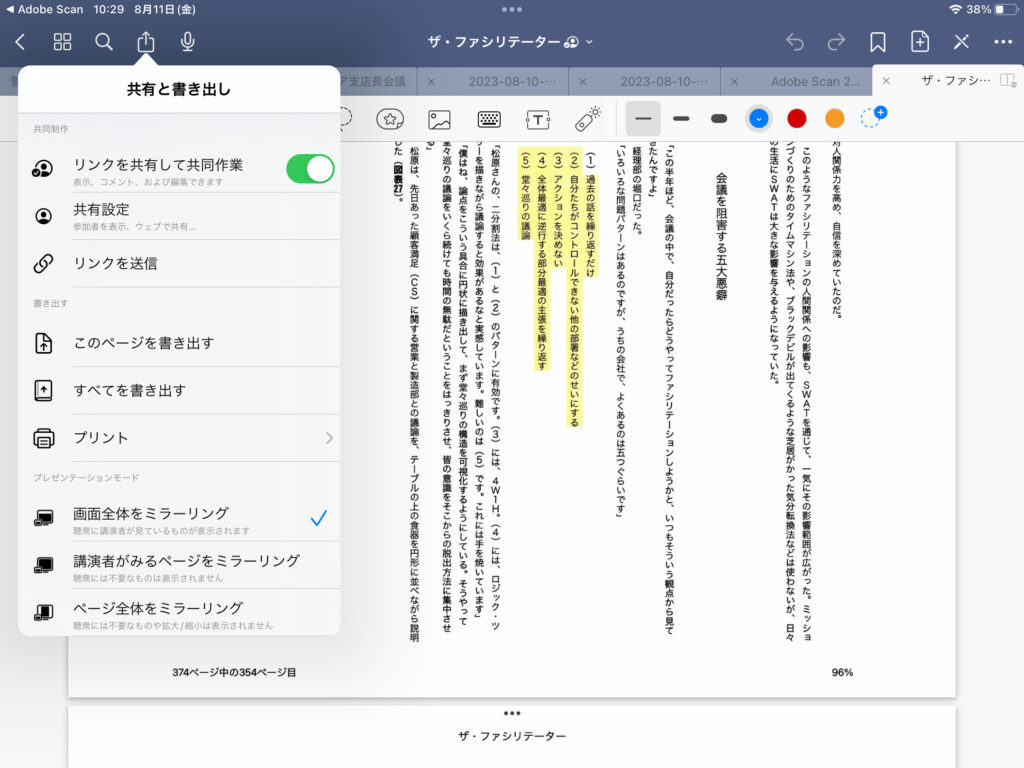
『共有』ボタンをクリックして『リンクを共有して共同作業』をオンにすることでリンクが作成されます。
『Notion』に本の情報・読書内容をまとめる
本の情報をまとめる
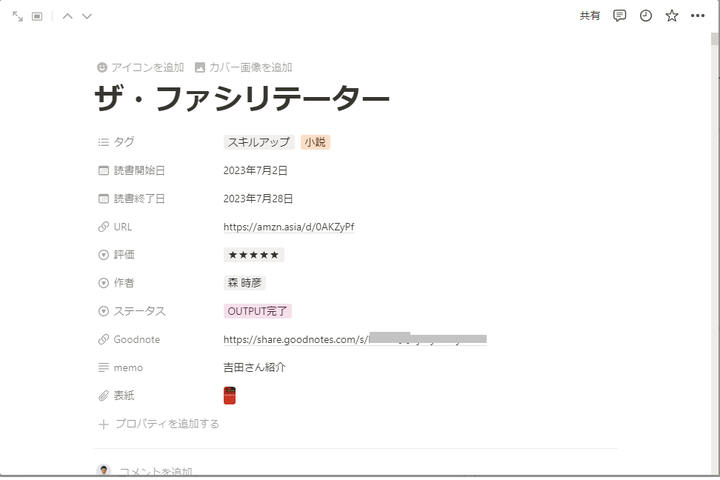
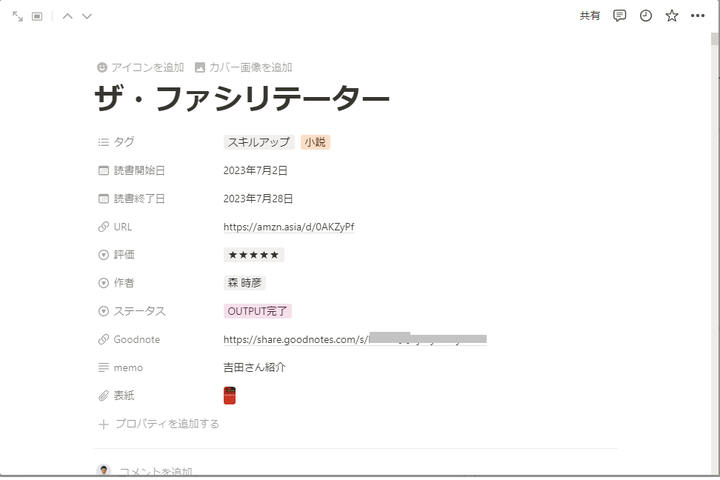
まずは本の情報をまとめます。
- 本のタイトル
- タグ
- 読書開始日
- 読書終了日
- Kindleのリンク
- 評価
- 作者
- ステータス
- GoodNotes 先ほどの『GoodNotes』のリンクを張り付けます。
- memo 誰から紹介された本か記入しています。終了後はお礼と感想を伝えています
- 表紙 本の表紙を添付しています。
読書内容・学びをまとめる
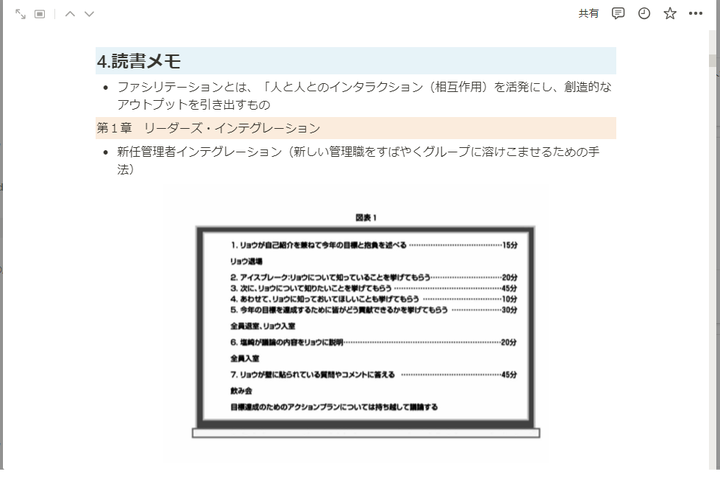
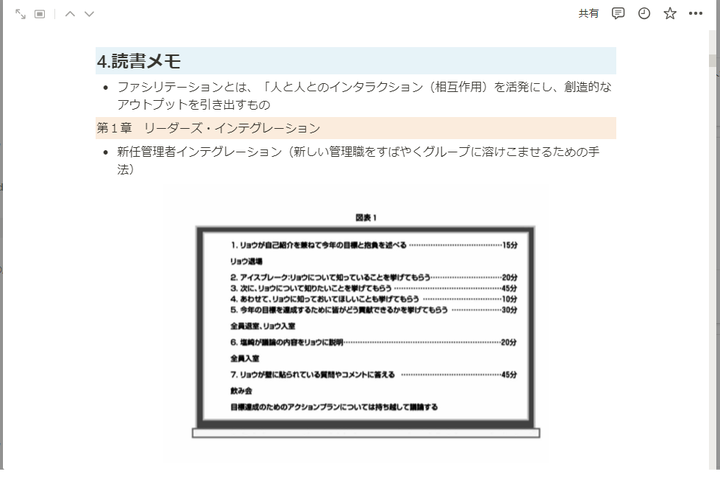
私は『Notion』でテンプレートを作っています。
- なぜそれを読もうと思ったのか
- 読んで得たもの
- メンバーに共有したい事
- 読書メモ



会社で読書したら読んだ内容をシェアしています。自分の成長はもちろんメンバーの学びを伝えることを意識して内容をまとめます。
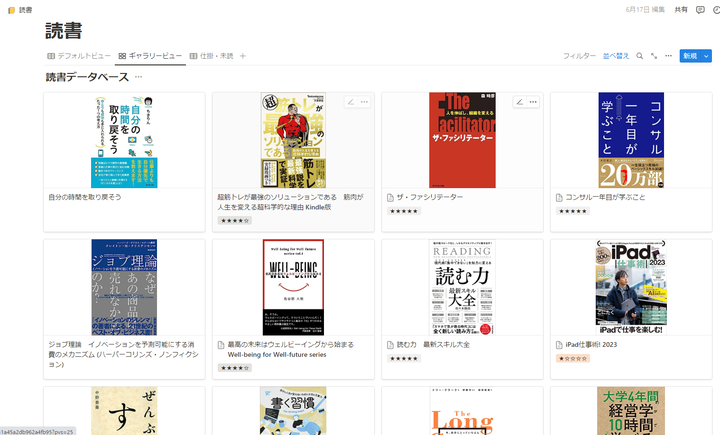
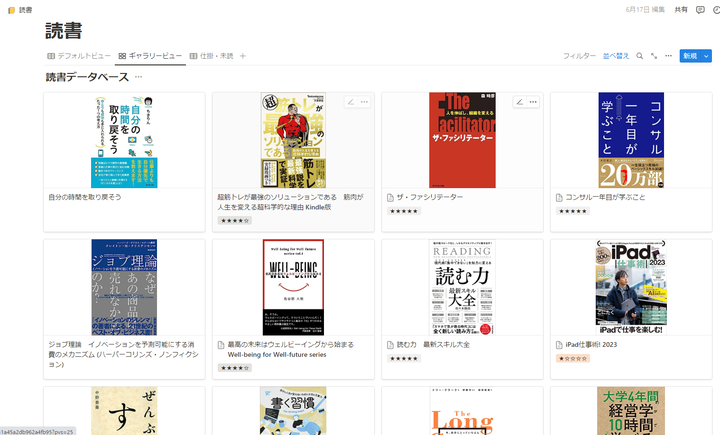



ビューを変えると書籍のようになります。達成感も同時に味わうことができます。また再度復習したい時にいつでも・どこからでもアクセスすることができます。
まとめ
読書の仕方と読書管理法はいかがだったでしょうか?
今まで沢山の手法を取り入れてきましたが、紹介したやり方が一番自分にしっくりきています。読むスピードは落ちますが、その分質は上がっていると思います。インプットはあくまで手段なので、学んだことをいつでも取り出せる状態にすることで質の高いアウトプットができるようになるのではないでしょうか?
本の購入
- Kindle で本を購入
読書中
- iPadで読書開始
- 気になるページや言葉をiPadでスクリーンショット
読書後
- AdobeScanでOCR化
- GoodenoteにOCR処理後取込
- Goodenoteの共有ボタンを使ってリンクを取得
- Notionに読書後のまとめを記入